PyCharmとはデータサイエンスやWeb開発に適したpythonのIDE (統合開発環境) です。
PyCharmを使うことで、pythonの仮想環境管理が簡単になります。
本記事ではPyCharmのインストール方法、使い方を丁寧に解説していきます。
Pycharmとはpythonの統合開発環境
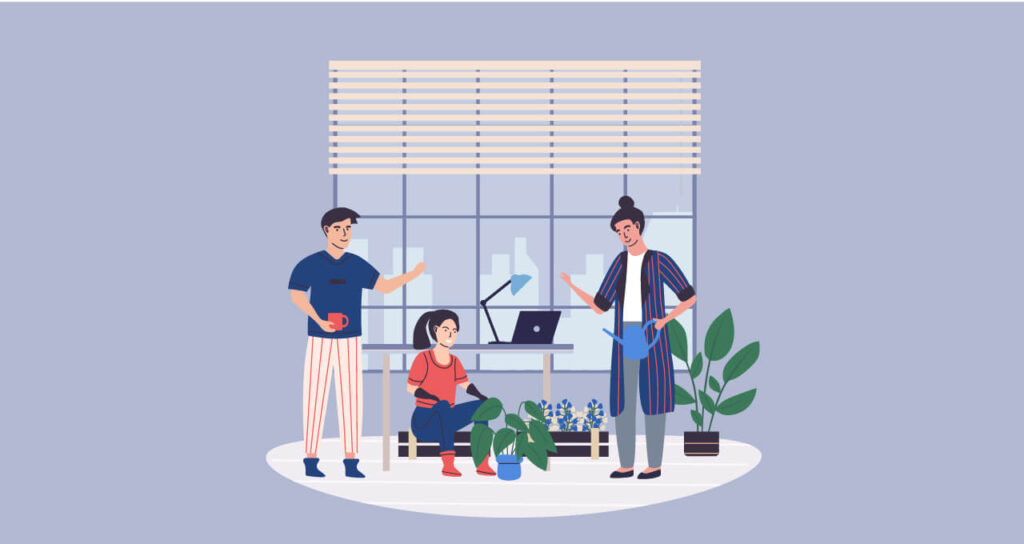
PyCharmとはpyhonでデータサイエンスやウェブ開発をするための開発環境です。 バージョンの管理やコーディングエディタ、デバックなどがPyCharm内で完結しています。 PyCharmのようなソフトのことを統合開発環境(IDE)と言います。
PyCharmを使うメリット
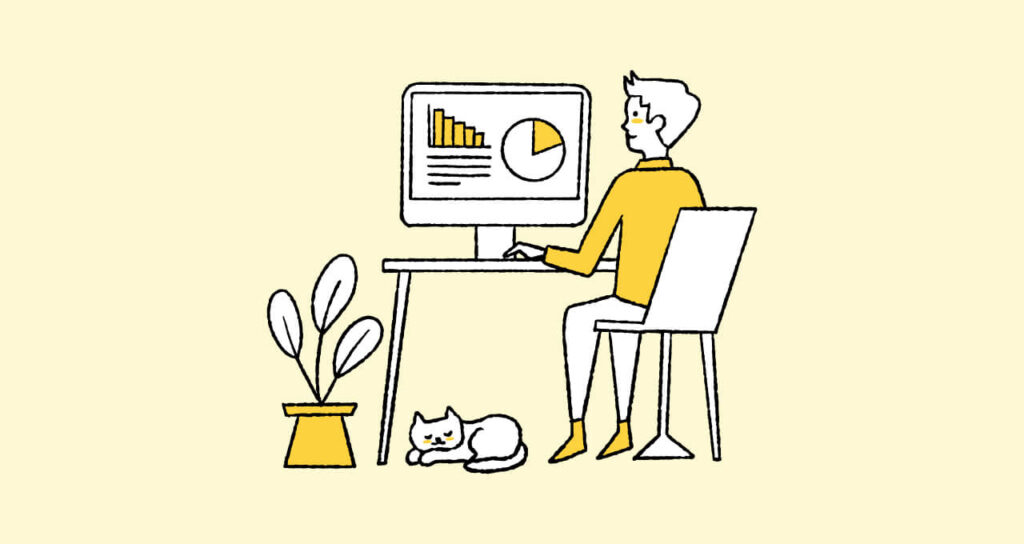
私が考えるPyCharmを使うメリットは以下の3つです。
- 仮想環境管理が簡単
- 優秀なコードエディタ
- デバック機能
それぞれ詳しく紹介していきます。
仮想環境管理が簡単
PyCharmの1番良い点は、仮想環境管理が簡単なことです。
pythonはさまざまなライブラリをインポートすることで、簡単なコーディングで高度な操作が可能になります。 しかし、バージョンの違いによって対応していないライブラリや関数があったり、ライブラリ同士の相性が良くない場合があります。
この問題に対応するには仮想環境を構築し、プロジェクトごとに分ける必要がありますが、初心者では挫折するくらい難易度が高いです。
PyCharmではプロジェクトを新規作成する際に仮想環境簡単に構築できるため、コーディングに集中できます。
優秀なコードエディタ
コードを書いていると必ず起こることがエラーです。エラーが出てどこが問題か一生懸命探した結果、スペルミスだった…なんてこともよくあります。
PyCharmのコードエディタはスペルミスをチェックしてくれるので、スペルミスによるエラーが減ります。
他にも関数やクラスを一括で変更できるリファクタリングや、関数やクラスのハイライト表示によるコードの見やすさ、コードの自動補完機能など、コードを書く際に便利な機能が備わっています。
デバッグ機能
書いたコードを実行したときに、エラーが出ないのに期待した結果が得られない場合があります。(1+1=5のように計算がうまくいかないなど…)
PyCharmのデバック機能を使用すると、作ったプログラムを動かしたときにどのように動作しているか確認することが可能です。
これによりどこで間違った動作をしているか確かめることができます。
PyCharmのインストール方法
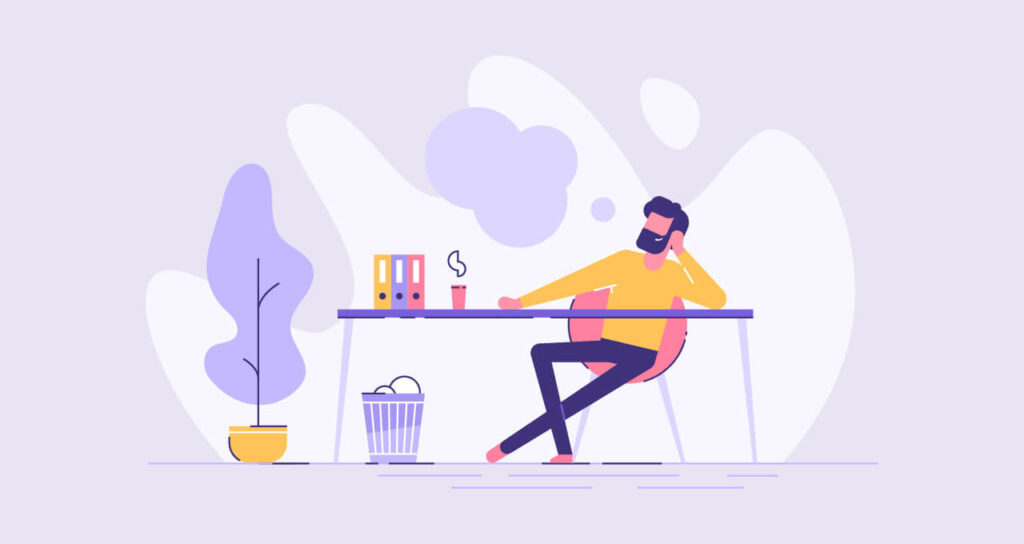
PyCharmのインストール手順を説明します。
最初に公式サイトからPyCharmソフトウェアをダウンロードしましょう。
ダウンロードページを開いたら、お使いのOSを選択してください。
PyCharmは有料版のPyCharm Professionalと無料版のPyCharm Communityの2種類があります。基本的には無料版で十分です。下にスクロースして、PyCharm Communityをダウンロードしましょう。
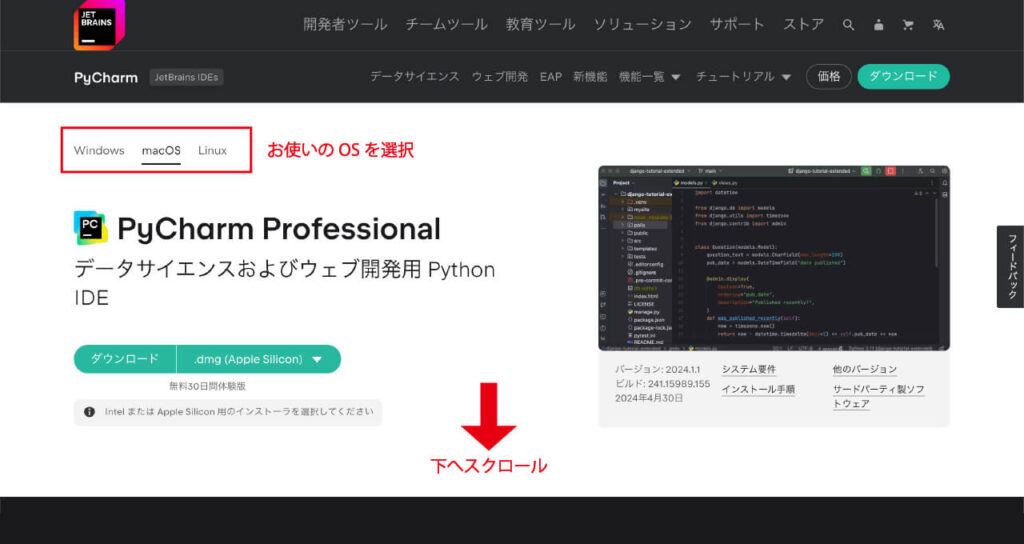
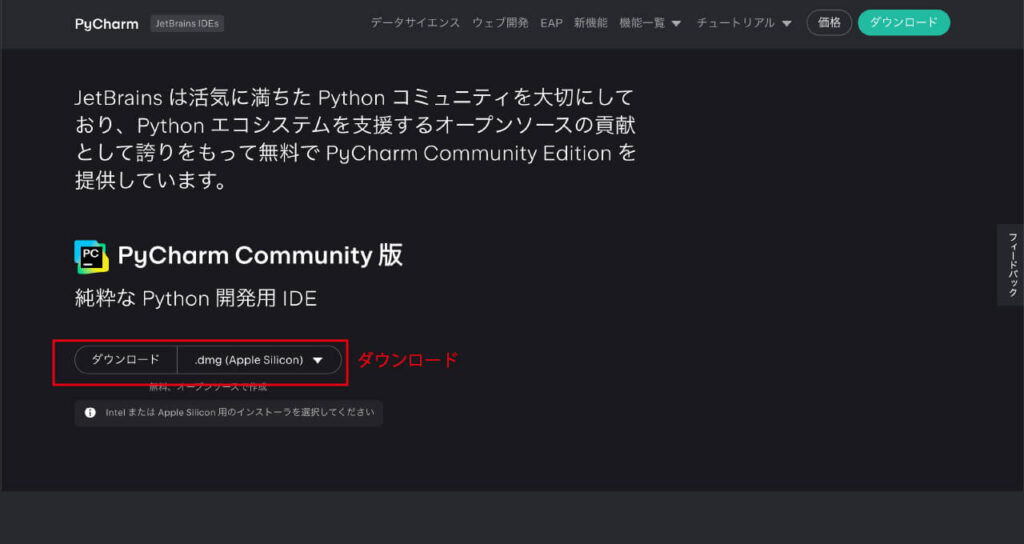
次にダウンロードしたインストーラを起動して、PCにPyCharmをインストールします。
インストーラの指示に従ってインストールを進めましょう。
これでPyCharmを使えるようになりました。
PyCaharmの日本語化設定
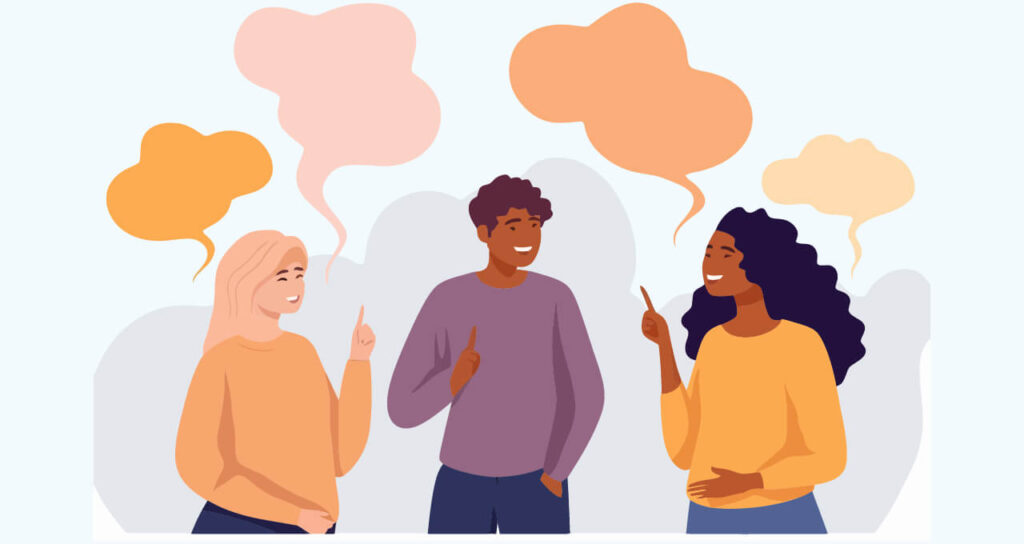
最初にPyCharmを開くと英語で表示されています。英語が苦手な方は設定で設定で日本語化しましょう。
PyCharmを起動後、サイドバーのPluginsもしくはメニューバーからPyCharm→Preferences→Pluginsでプラグインダイアログを開きます。
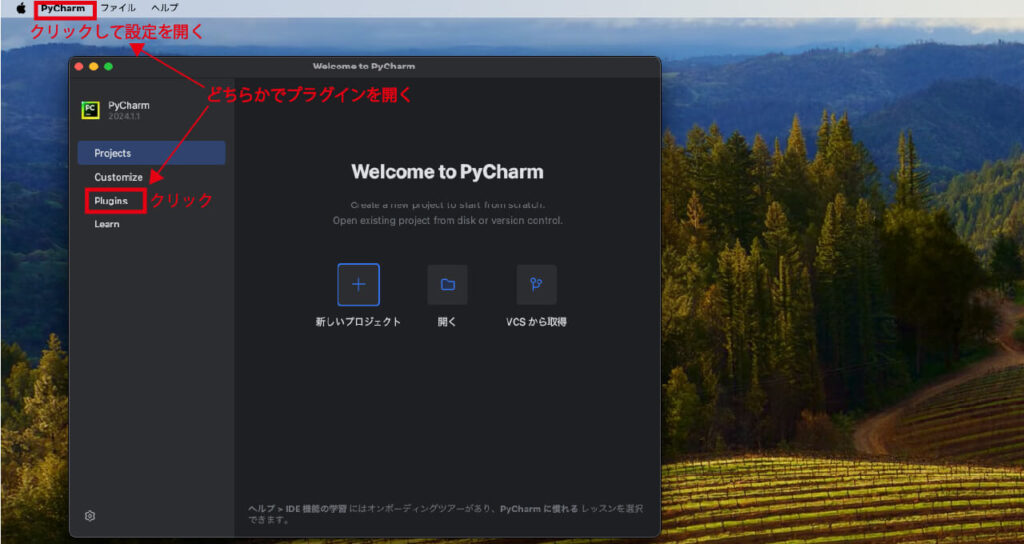
検索バーに「Japanese」と入力し、「japanese Language Pack/日本語言語パック」を検索します。
日本語言語パックを選択し、Installボタンをクリックすることでインストール可能です。
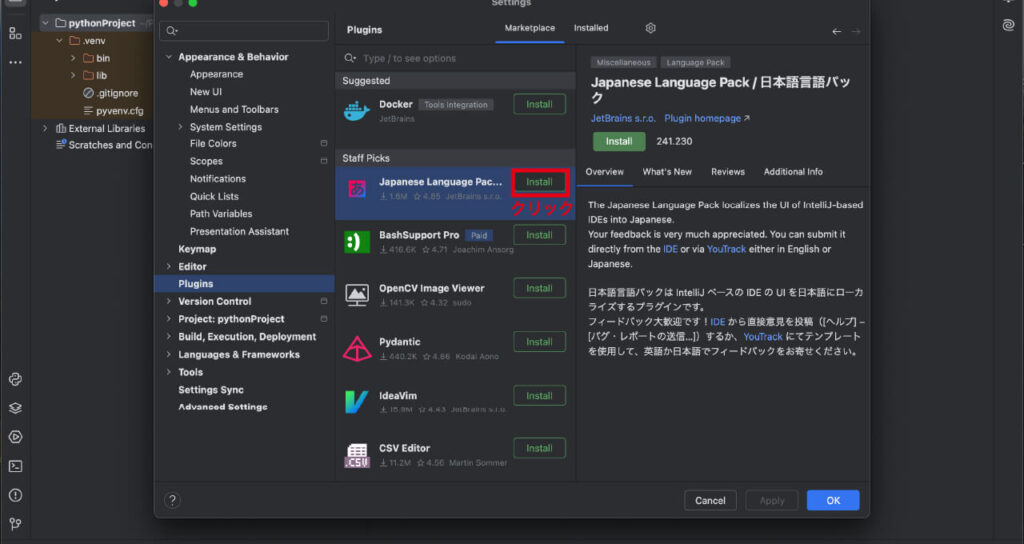
日本語化パックをインストールしただけでは反映されません。PyCharmを一度終了し、再起動することで反映されます。
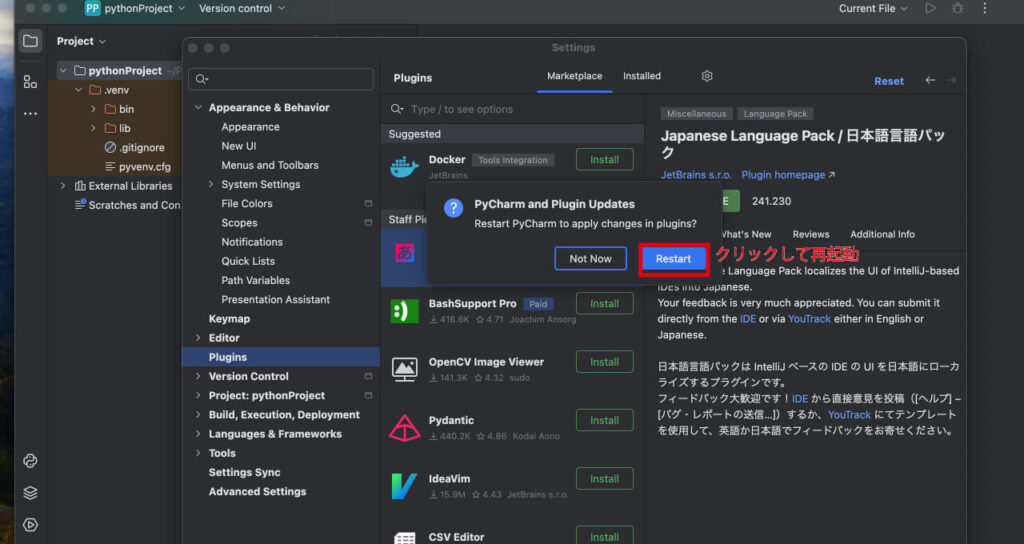
PyCharmの使い方
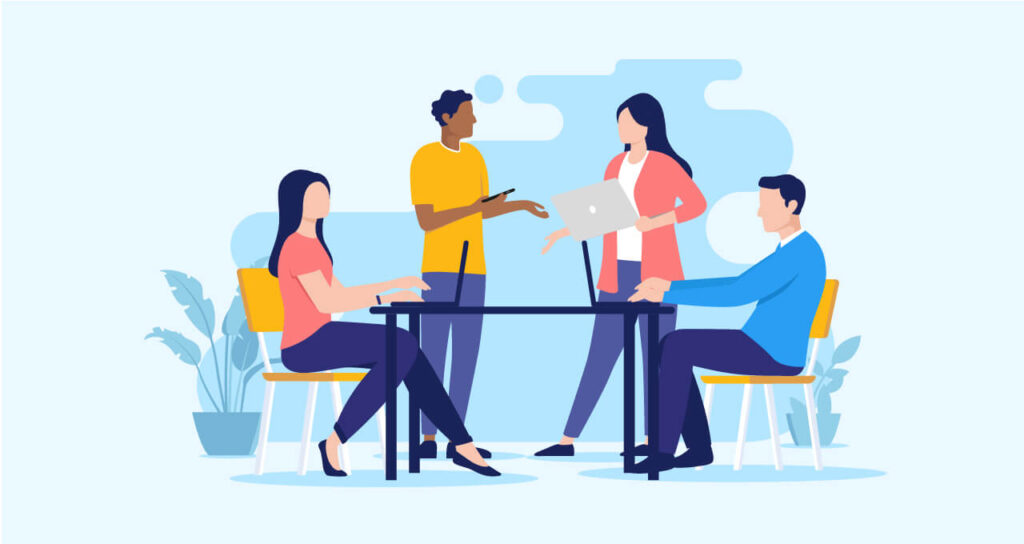
PyCharmの使い方をの使い方を紹介します。
PyCharmを立ち上げて新規プロジェクトを作成します。
Projectsを選択し、New Projectをクリックすると新規プロジェクトを作成可能です。
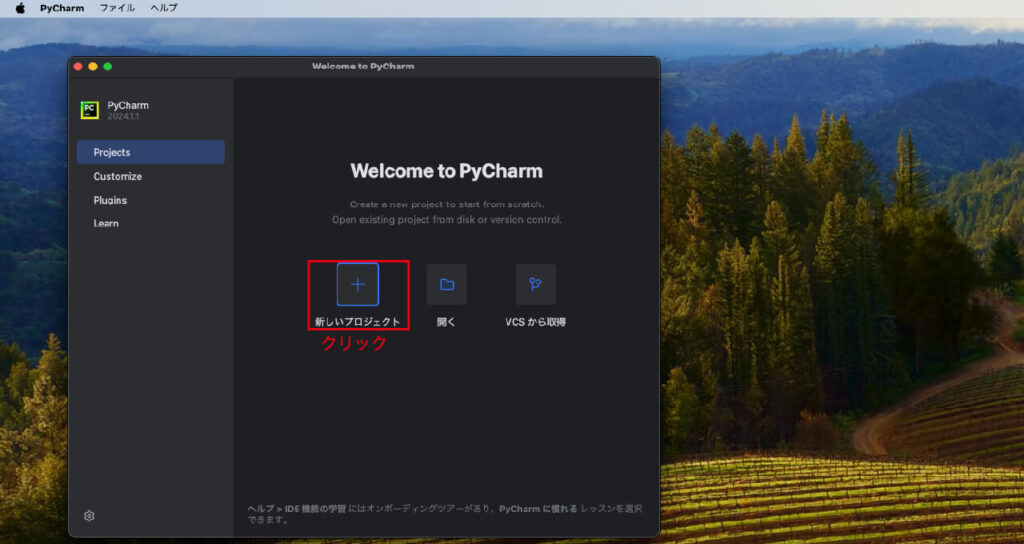
プロジェクトの名前、プロジェクトの保存先、インタプリタ、pythonのバージョンを設定します。
特にこだわりがない場合はプロジェクトの名前だけ設定してください。
設定が完了したら、createをクリックします。
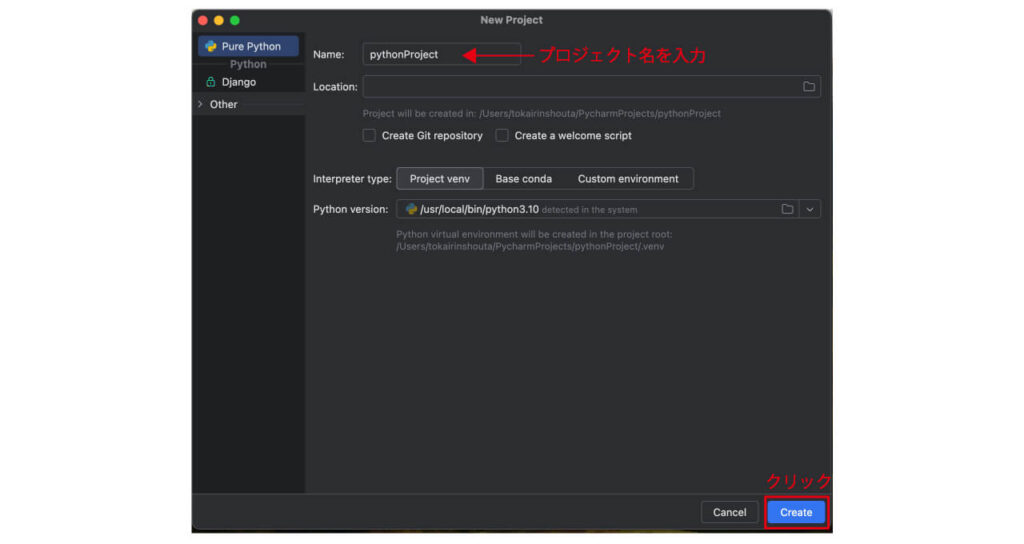
プロジェクトが立ち上がり、編集画面が表示されます。
実際のコードを書く、pythonファイルを作成します。
先ほど作成したプロジェクトにカーソルを右クリックし、「New」にカーソルを合わせ、「Python File」を選択します。
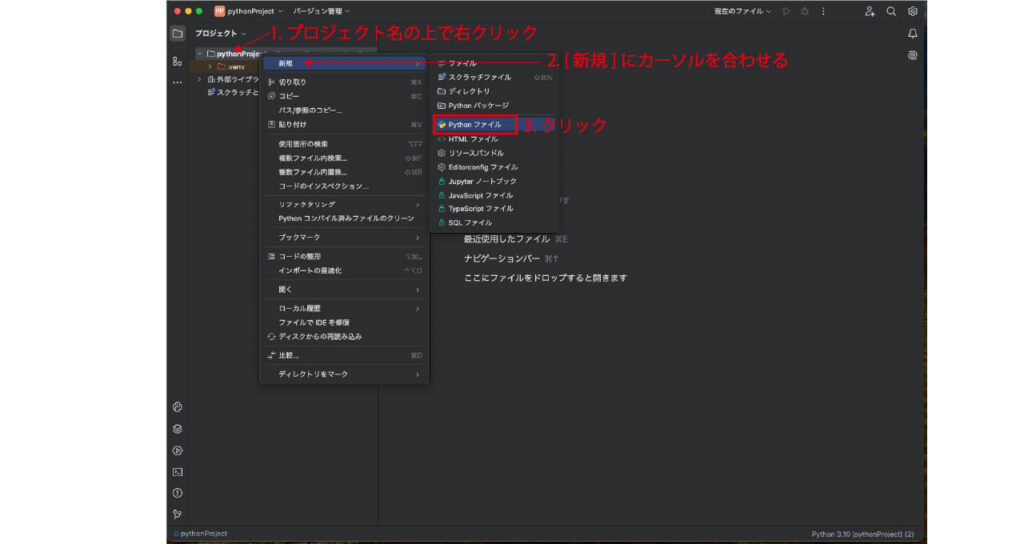
すると[新規 Python ファイル]というウィンドウが出ますので、「Python ファイル」を選択し、ファイル名を付けてEnterを押すとpythonファイルを作成可能です。
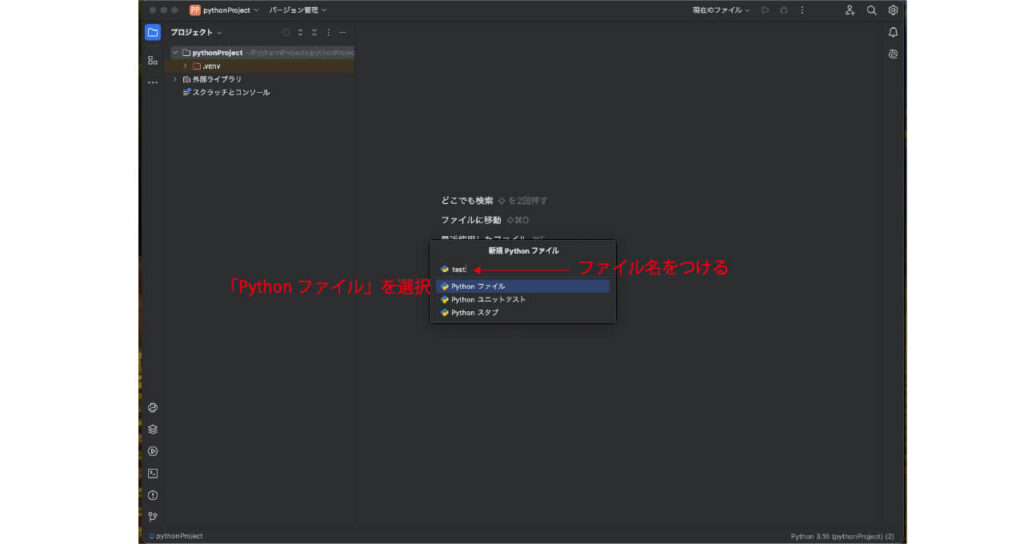
書いたコードは、右上の▷をクリックすることで実行可能です。
実行結果はプロジェクト画面下の「実行」に出力されます。
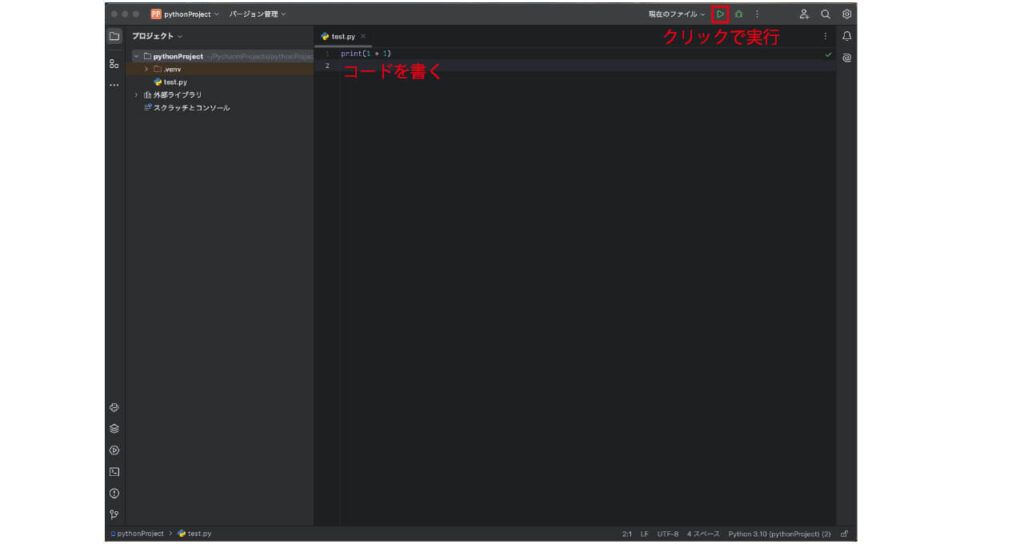
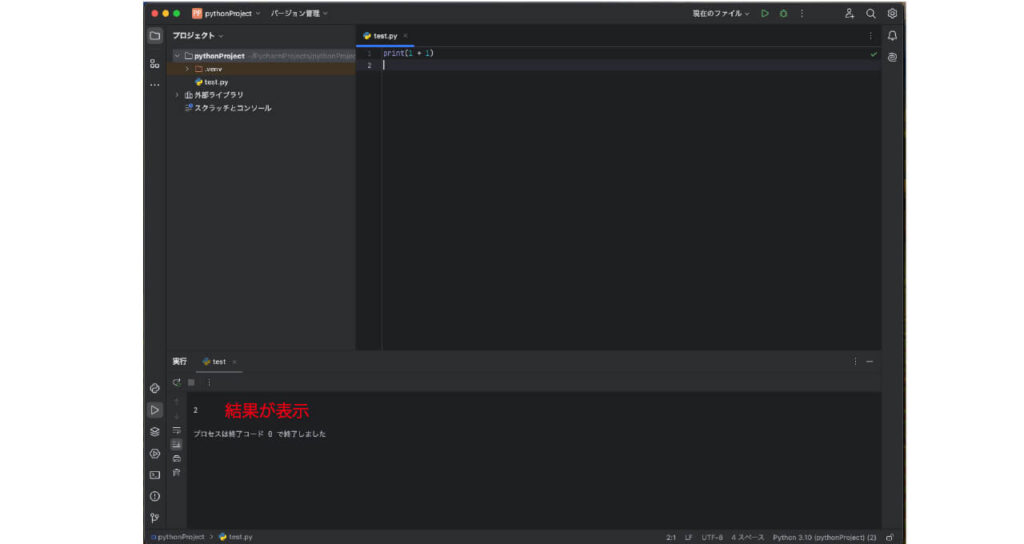
仮装環境にライブラリをインストールする方法
データ解析ライブラリ「Pandas」のような外部ライブラリを使用したい場合、PyCharmの仮想環境にインストールする必要があります。インストール手順について紹介します。
プロジェクト編集画面右上の歯車ボタンをクリックして設定ウィンドウを開きます。プロジェクト欄を開き、「pythonインタープリター」を開きます。
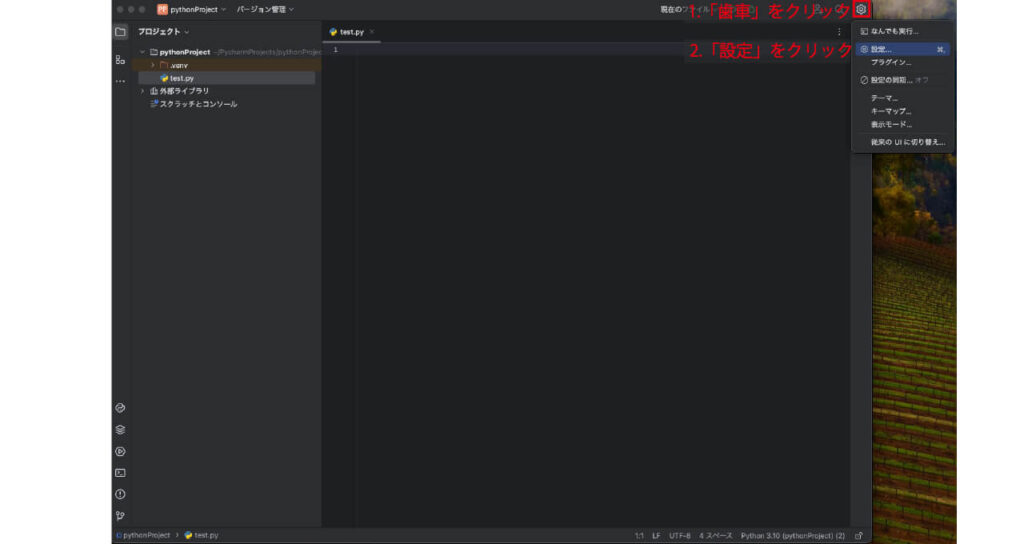
パッケージが表示されている欄の上にある「+」ボタンをクリックし、検索バーから必要なライブラリを検索します。検索結果から目的のライブラリを選び、パッケージのインストールを押すことでライブラリのインストールが完了です。
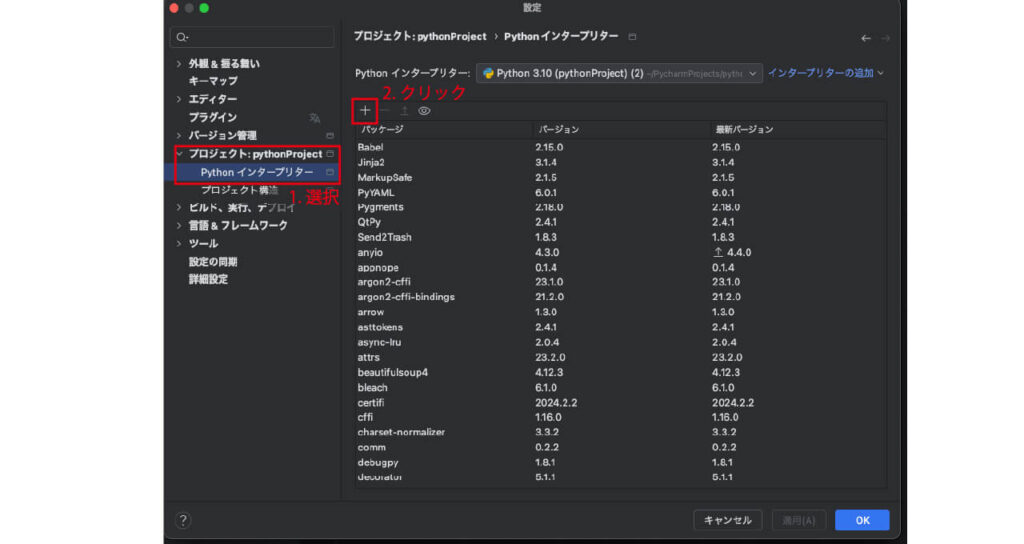
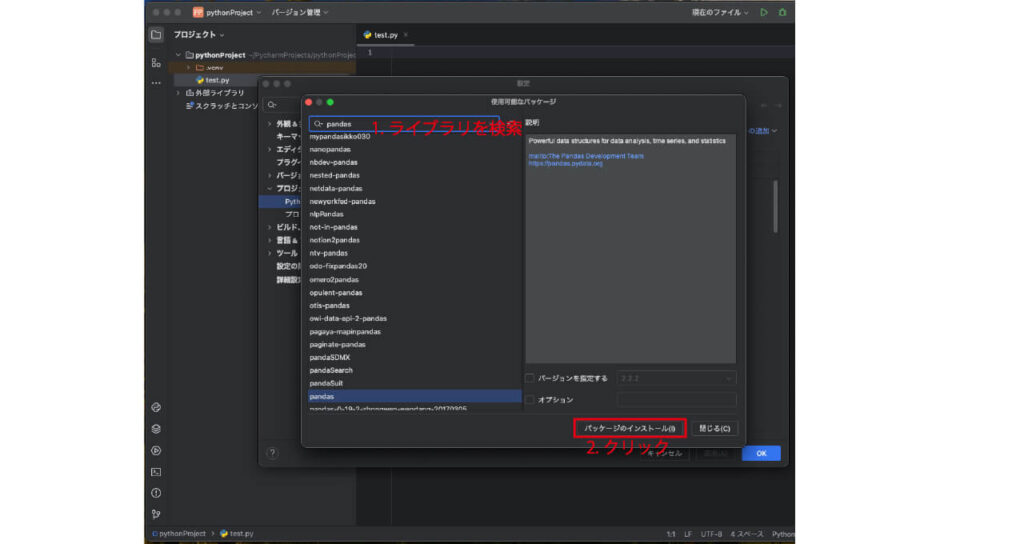
インストールしたライブラリはpythonファイルでインポートすると使用可能です。
まとめ
本記事ではPyCharmの使い方について紹介しました。PyCharmはデータサイエンスやWeb開発に適したIEDで、仮想環境管理が簡単になるのでオススメです。
よくある質問
- PyCharmの有料版と無料版の違いは何ですか?
-
有料版はWeb開発やデータベースに関するサポートが充実されます。例えばDjango、FlaskのようなWeb開発フレームワークやSQLなどのデータベースに関する機能が使えるようになります。
どちらがいいか迷っているのであれば、初めに無料版を使い有料版の機能が欲しくなった段階で、有料版へ切り替えて使用することをオススメします。
- PyCharmは商用利用できますか?
-
はい。PyCharmは商用利用可能です。詳細はPyCharmを開発したJetBeansのFAQをご覧ください。
- pythonについてもっと勉強したいです!
-
pythonを勉強するには書籍・動画・プログラミングスクールなどがあります。特にUdemyは有料ですが、pythonを勉強できる動画がたくさんあるのでおすすめです。
合わせて読みたい







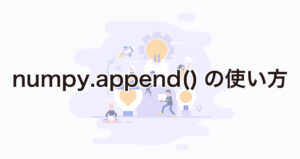

コメント